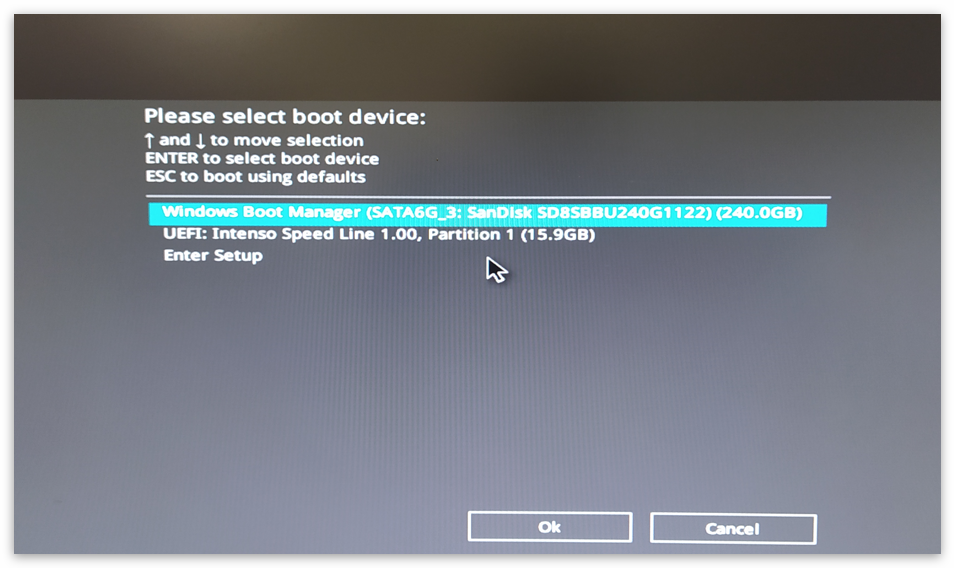Wie kann ich mein Windows 10 / 11 neuinstallieren?
Die Auffrisch-Funktion von Windows ist zwar sehr praktisch aber oftmals keine Lösung bei Problemen rund um die Nutzung des Computers. Oftmals empfiehlt sich daher eher eine komplette Neuinstallation.
-> hier geht´s zur Videoanleitung
-> hier geht´s zur bebilderten Anleitung
Anleitung für die Installation von Windows 10 / 11
1.) Datenträger
Verwenden Sie einen bootbaren Datenträger/ USB Stick für Windows, um eine Neuinstallation Ihres One Notebook oder PC-System durchzuführen.
Sie benötigen für die Installation eine Installations DVD oder USB-Stick. Wie Sie das Installationsmedium erstellen können finden Sie in diesen Anleitungen:
Anleitung Erstellung USB Stick Windows 10
Anleitung Erstellung USB Stick Windows 11
Zusätzlich:
Ab 11. Generation Intel CPU´s benötigen Sie zusätzlich den Intel Rapid Storage Technology-Treiber unter folgenden Link . Laden Sie die ZIP-Datei herunter und kopieren Sie die entpackten Ordner mit auf den Windows Datenträger in das Hauptverzeichnis. Nur so können Sie später von dem Datenträger booten.
Booten der Windows DVD/ USB-Stick
Bitte den USB Stick anstecken oder die DVD einlegen. Den Rechner starten bzw neustarten. Nun direkt mehrfach hintereinander die Taste aus unten stehender Tabelle drücken um den Bootmanager zu öffnen. Mit den Pfeiltasten den USB Stick oder die DVD auswählen und Enter drücken
| Hersteller | Taste für Bootmenü |
| Xcellent Tablet | F7 (Bitte die FN Taste mit drücken) |
| Biostar | F9 |
| Gigabyte | F12 |
| MSI | F11 |
| Asus | F8 |
| Asrock | F8 oder F11 |
| Clevo Notebook | F7 |
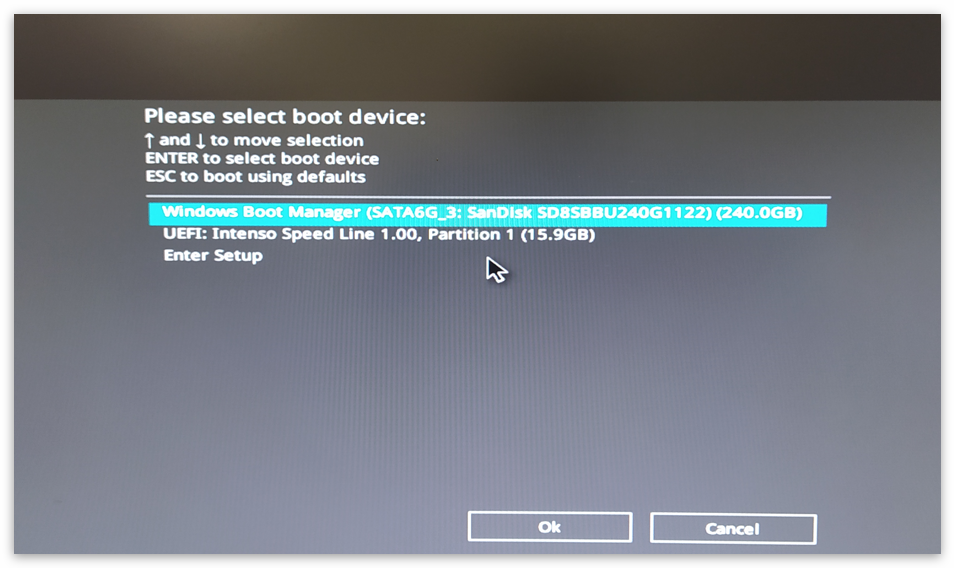
2. Sprache und Formate
Wählen Sie bitte Ihre gewünschte Sprache, das Zeitformat und Tastaturlayout aus. Klicken Sie auf die Schaltfläche Weiter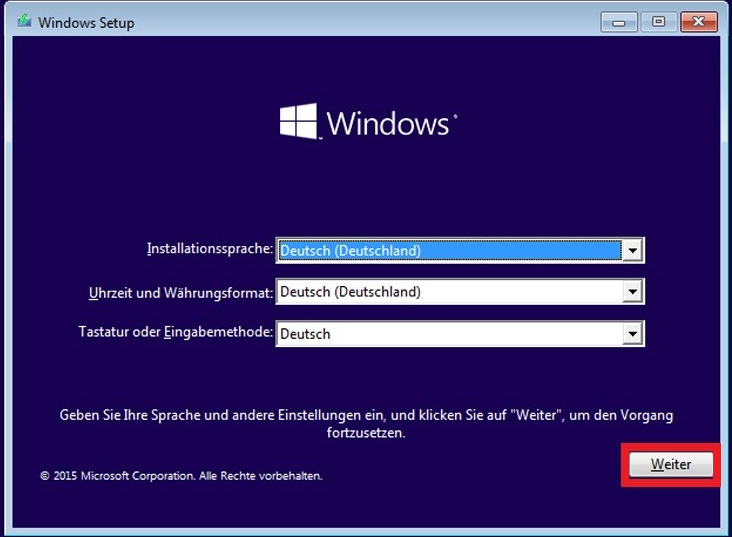
3. Installationsbeginn
Starten Sie jetzt die Installation indem Sie „Jetzt installieren“ auswählen.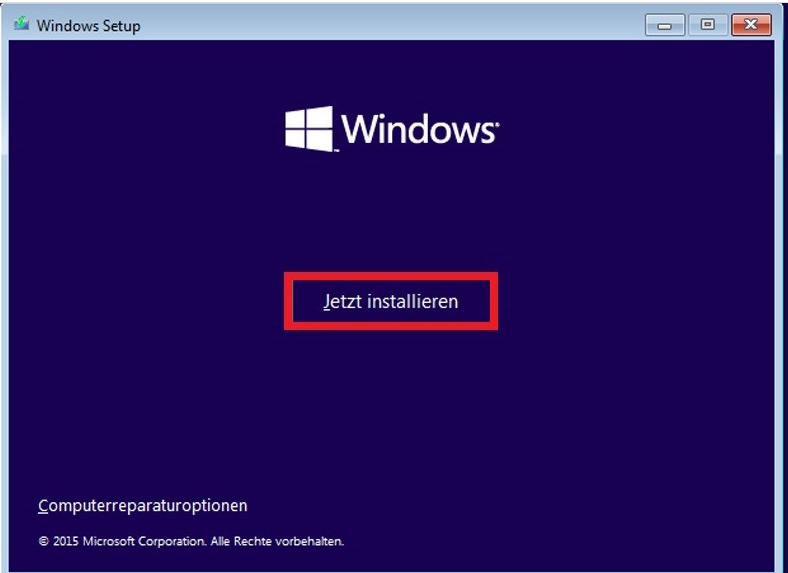
4. Lizenzschlüssel
Nun wird man aufgefordert, den Produkt Key einzugeben. Sie finden Ihren Produkt-Key auf dem PC-Gehäuse oder auf der Unterseite Ihres Notebooks. Geben Sie den 25-stelligen Produktschlüssel in das Feld ein und klicken Sie auf "Weiter". Dieser Schritt wird unter Umständen übersprungen, wenn Ihr Aktivierungsschlüssel für Windows automatisch aus dem Bios Ihres Mainboards ausgelesen wird. (siehe auch Wo finde ich meinen Produkt Key bzw. Lizenzschlüssel)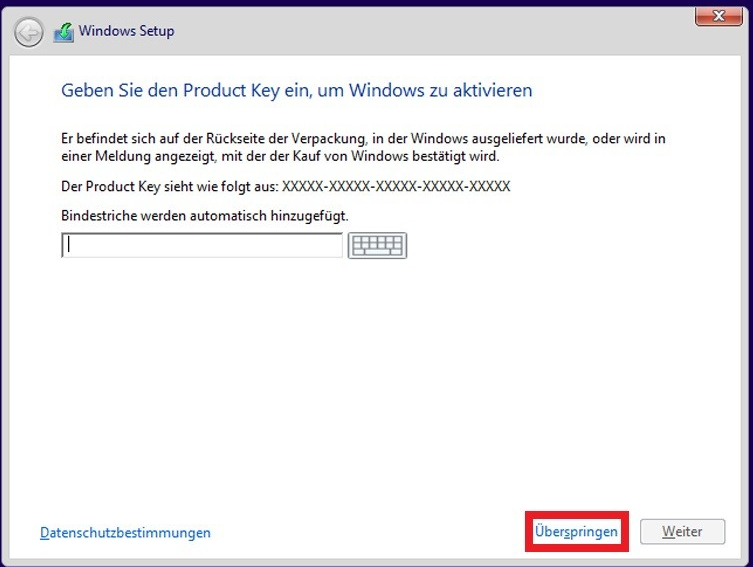
5. Endbenutzer- Lizenzvertrag (EULA)
Lesen Sie sich die Lizenzbedingungen durch. Sind Sie damit einverstanden, setzten Sie den Haken und klicken Sie auf Weiter.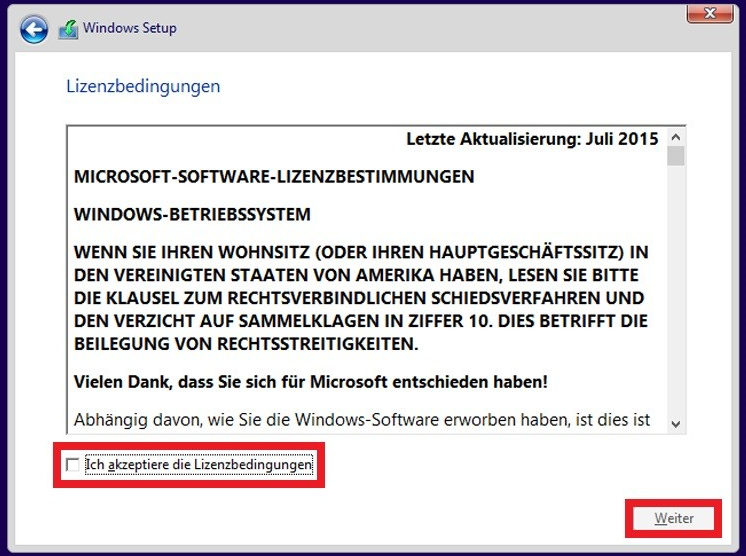
6. Wählen Sie eine Installationsart aus
Bitte klicken Sie auf „Benutzerdefiniert“ um eine Neuinstallation starten zu können.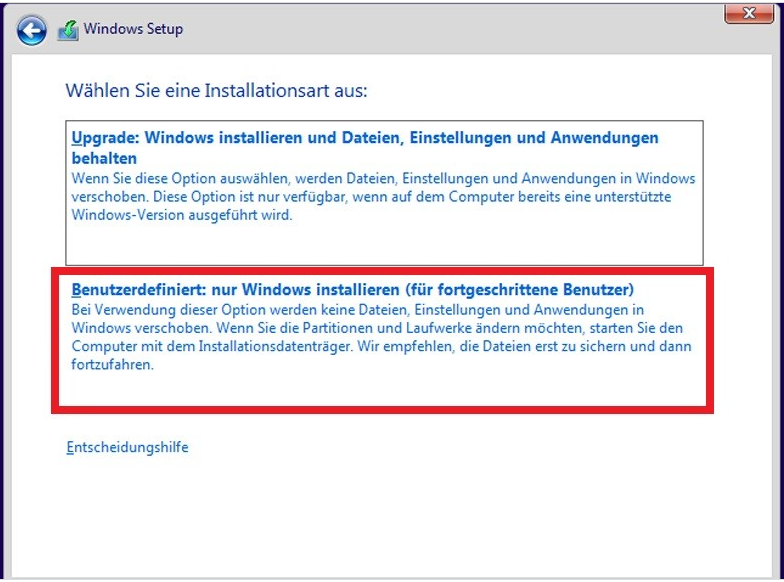
7. Speicherort:
ACHTUNG! Bei diesem Vorgang gehen möglicherweise vorhandene Daten verloren. Denken Sie im Vorfeld an eine Datensicherung!
- Wählen Sie "löschen" um eine vorhande Windows-Systempartition zu entfernen.
- Klicken Sie auf "formatieren" um die nur die Daten einer Partition zu löschen.
- Klicken Sie auf "neu" um einen neuen Speicherbereich zu erstellen
Wählen Sie den gewünschen Speicherort und klicken Sie auf Weiter.
Wenn sie alle Partitionen vom System Datenträger gelöscht haben, wird die Systempartition während des Installationsvorgangs automatisch neu anlegt.
Achtung!
Sollten Ihnen hier keine Festplatten angezeigt werden, haben Sie vermutlich eine Intel CPU ab der 11, Generation oder aufwärts verbaut. In diesem Fall müssen Sie folgender Anleitung folgen, bevor Sie die Installation fortsetzen können.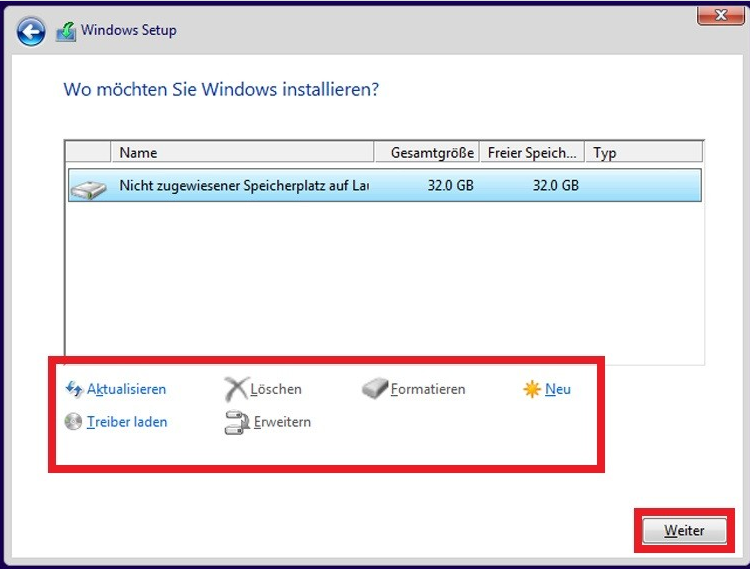
8. Installationsvorgang
Windows Setup führt nun die Installation durch. Die Installation fährt selbstständig fort, das Gerät startet währenddessen automatisch neu. Dieser Vorgang nimmt einige Minuten in Anspruch. Haben Sie bitte etwas Geduld. Entfernen Sie während der Installation nicht das Installationsmedium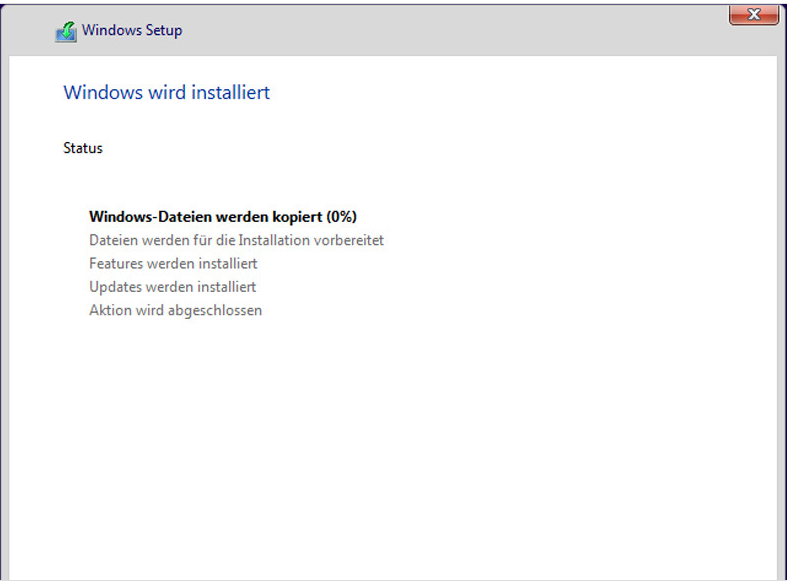
9. Neustart
Nach ein paar Minuten startet das Gerät neu und die Ersteinrichtung beginnt.
10. Verbindung herstellen
Stellen Sie eine Verbindung mit Ihrem Router her, damit Sie sich später direkt mit Ihrem Online Konto von Microsoft verbinden können. Sie können diesen Schritt auch überspringen und die Einstellungen für das Internet später vornehmen.
11. Schnell einsteigen
Nutzen Sie nun die Expresseinstellungen. Sollten Sie eigene Einstellungen verwenden wollen, klicken Sie jetzt auf Anpassen.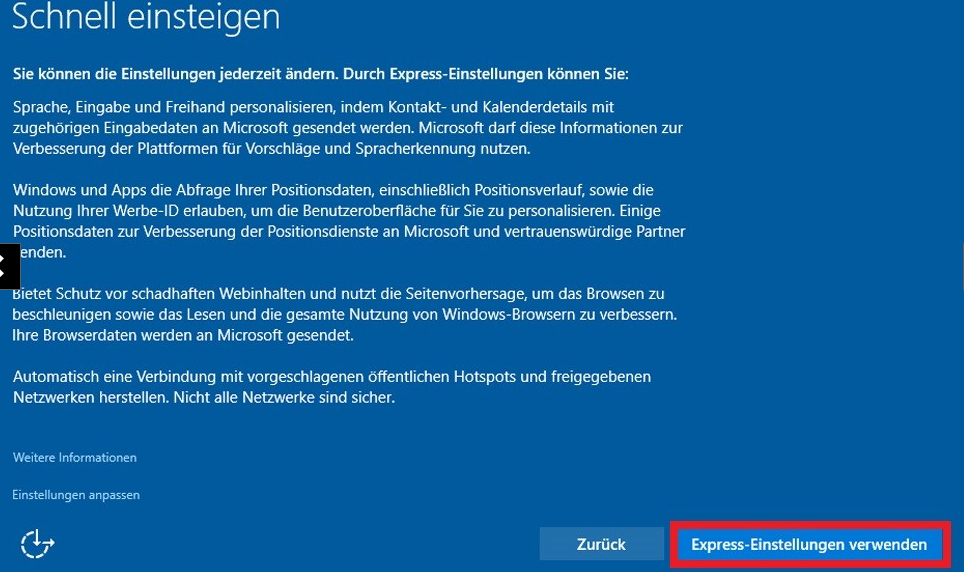
12. Nun wird der PC vorbereitet
Im Anschluss haben Sie nun die Möglichkeit ein Online-Benutzerkonto zu erstellen oder an ein vorhandenes Microsoftkonto anzumelden.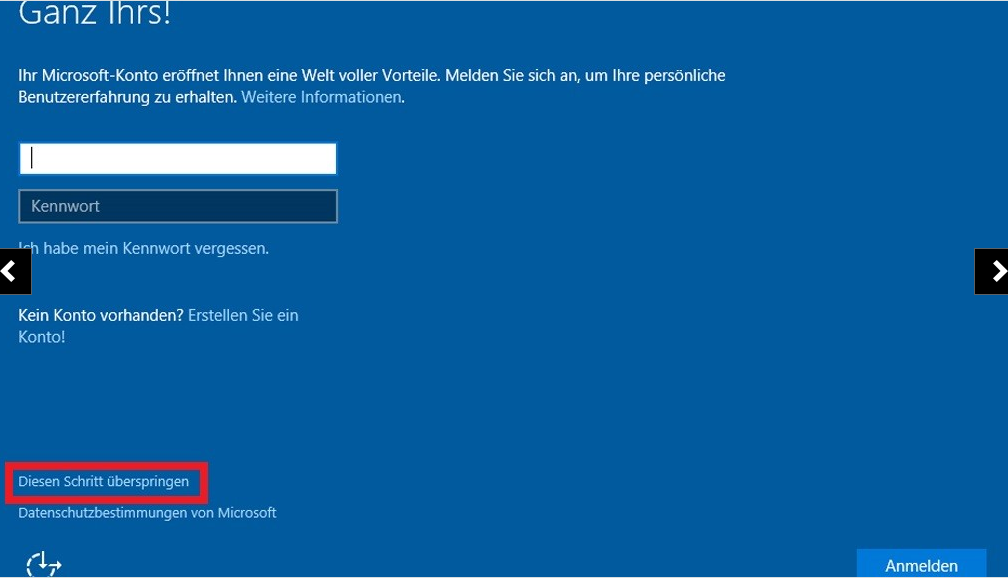
14. Kennwörter
Mit Windows hat man die Möglichkeit auf Passwörter zu verzichten, darum wird man schon bei der
Installation dazu aufgefordert, eine PIN für die Anmeldung einzurichten. Dies ist aber kein Muss, Sie können diesen auch Schritt überspringen.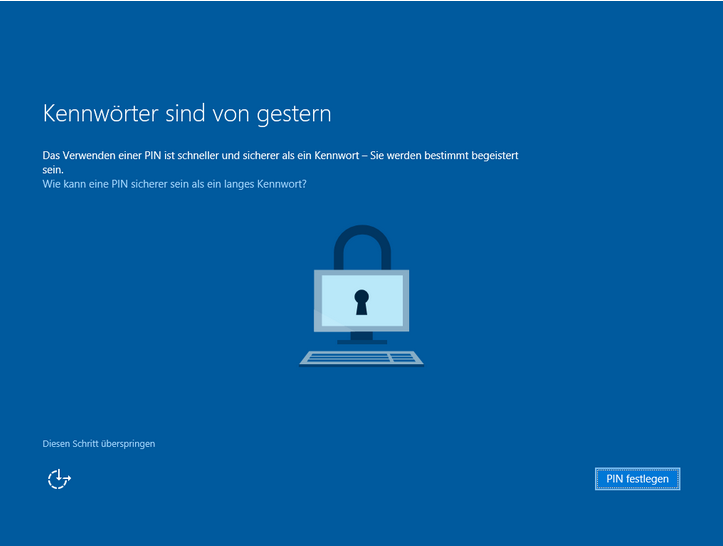
15. Cortana kennenlernen
Nun noch die Einstellungen für Cortana, der digitalen Assistentin vornehmen. Klicken Sie auf "Weiter". Die detaillierte Einrichtung von Cortana erfolgt dann, sobald man unter Windows zum ersten Mal die Suche aufruft.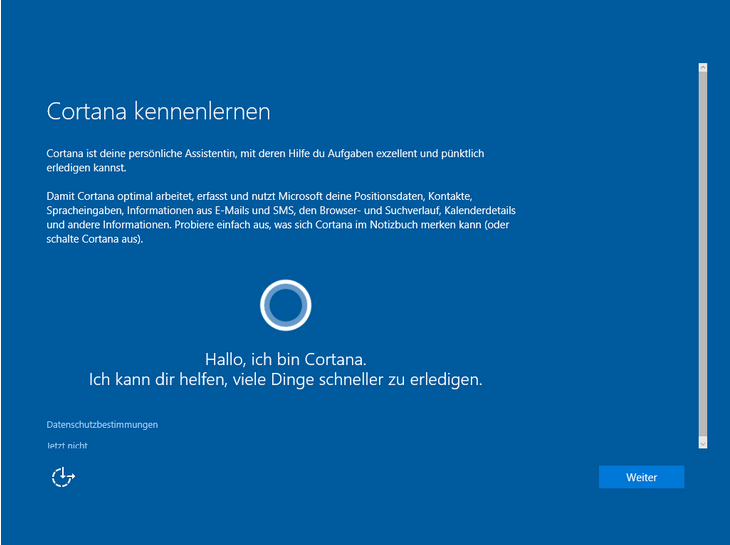
16. Abschluss der Installation
Nun werden die letzten Einrichtungen vor der ersten Verwendung durchgeführt. Am Ende präsentiert sich Ihnen der Windows-Desktop.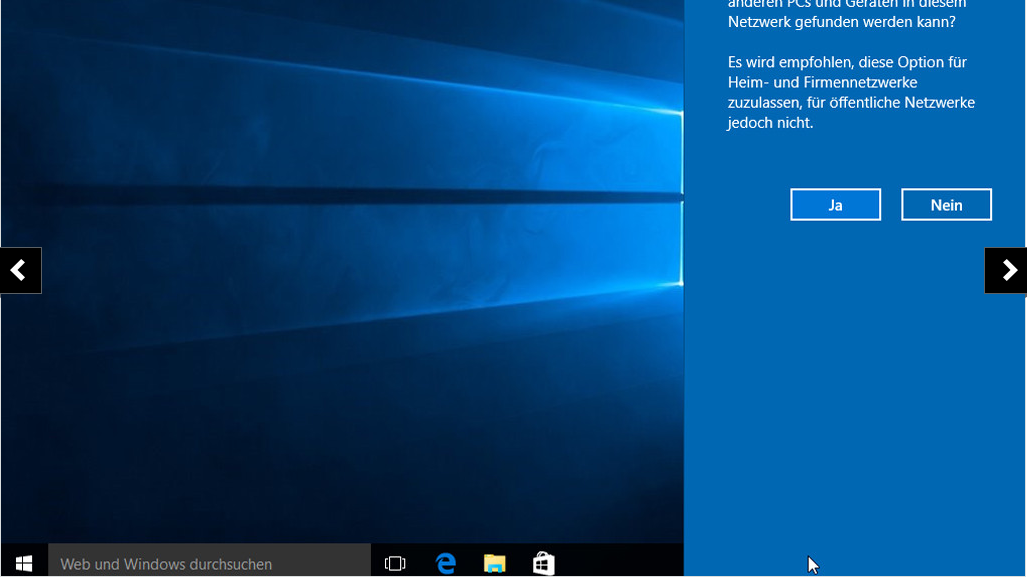
Videoanleitung
Booten der Windows DVD/ USB-Stick
Bitte den USB Stick anstecken oder die DVD einlegen. Den Rechner starten bzw neustarten. Nun direkt mehrfach hintereinander die Taste aus unten stehender Tabelle drücken um den Bootmanager zu öffnen. Hier den USB Stick oder die DVD auswählen und Enter drücken. Alles Weitere siehe Video
| Hersteller | Taste für Bootmenü |
| Xcellent Tablet | F7 (Bitte die FN Taste mit drücken) |
| Biostar | F9 |
| Gigabyte | F12 |
| MSI | F11 |
| Asus | F8 |
| Asrock | F8 oder F11 |
| Clevo Notebook | F7 |