Wie richte ich mehr als einen Monitor ein?
Es ist keine Seltenheit mehr, dass noch ein zweiter oder sogar dritter Monitor benötigt wird. Aktuelle Grafikkarten unterstützen daher auch mindestens zwei Monitore. Wir zeigen Ihnen in diesem Artikel wie Sie mehrere Monitore mit den Windows-eigenen Mitteln einrichten können. Seien Sie unbesorgt, bevor Änderungen übernommen werden sollen fragt Windows Sie, ob die Anzeigeeinstellungen beibehalten werden sollen. Können oder möchten Sie nicht bestätigen, werden die alten Einstellungen wiederhergestellt.
Woran erkenne ich, ob mehrere Monitore unterstützt werden?
Alle modernen Grafikkarten unterstützen mindestens zwei Monitore. Die Grafikkartenhersteller NVIDIA und AMD haben für einen Multimonitor-Betrieb eigene Technologien entwickelt, um beispielsweise Spielegrafiken über drei Bildschirme ausgedehnt darzustellen. Bei AMD nennt man diese Lösung „Eyefinity“, bei NVIDIA „Surround“.
Wie richte ich mehrere Monitore ein?
Zuerst müssen alle Monitore an der Grafikkarte angeschlossen werden. Sie können dafür verschiedene Anschlüsse an der Grafikkarte verwenden. Für den Computer ist es nicht relevant, ob ein Monitor per DisplayPort, einer weiterer per HDMI und ein Dritter per DVI angeschlossen sind.

Um die Bildschirme unter Windows 10 einzurichten, klicken Sie mit der rechten Maustaste auf den Desktop und wählen „Anzeigeeinstellungen“ aus dem Kontextmenü:
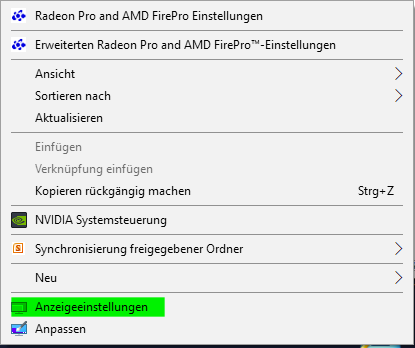
In dem Einstellungsfenster, welches sich nun öffnet, können Sie direkt sehen, ob alle Monitore erkannt werden. Jeder erkannte Monitor bekommt von Windows eine Ziffer zugeordnet und wird in dem folgenden Fenster angezeigt:
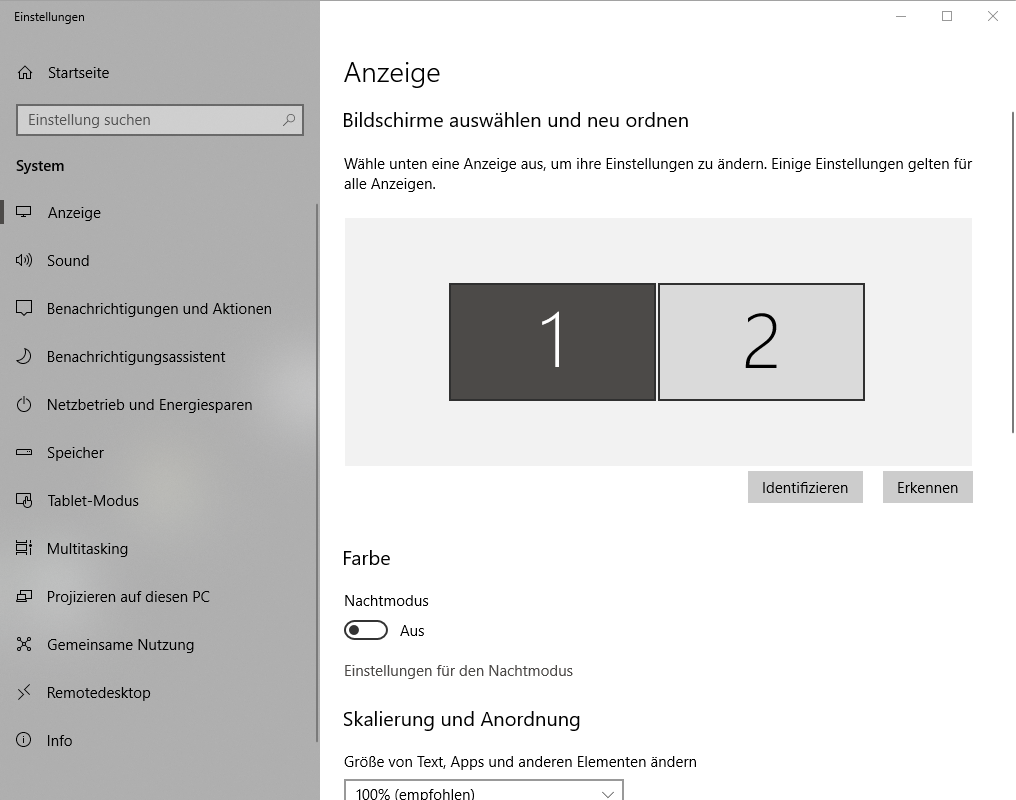
Sind Sie sich nicht sicher, welcher Bildschirm mit welcher Nummer erkannt wurde, klicken Sie auf „Identifizieren“. Windows blendet nun auf jedem Bildschirm die jeweils zugewiesene Zahl ein.
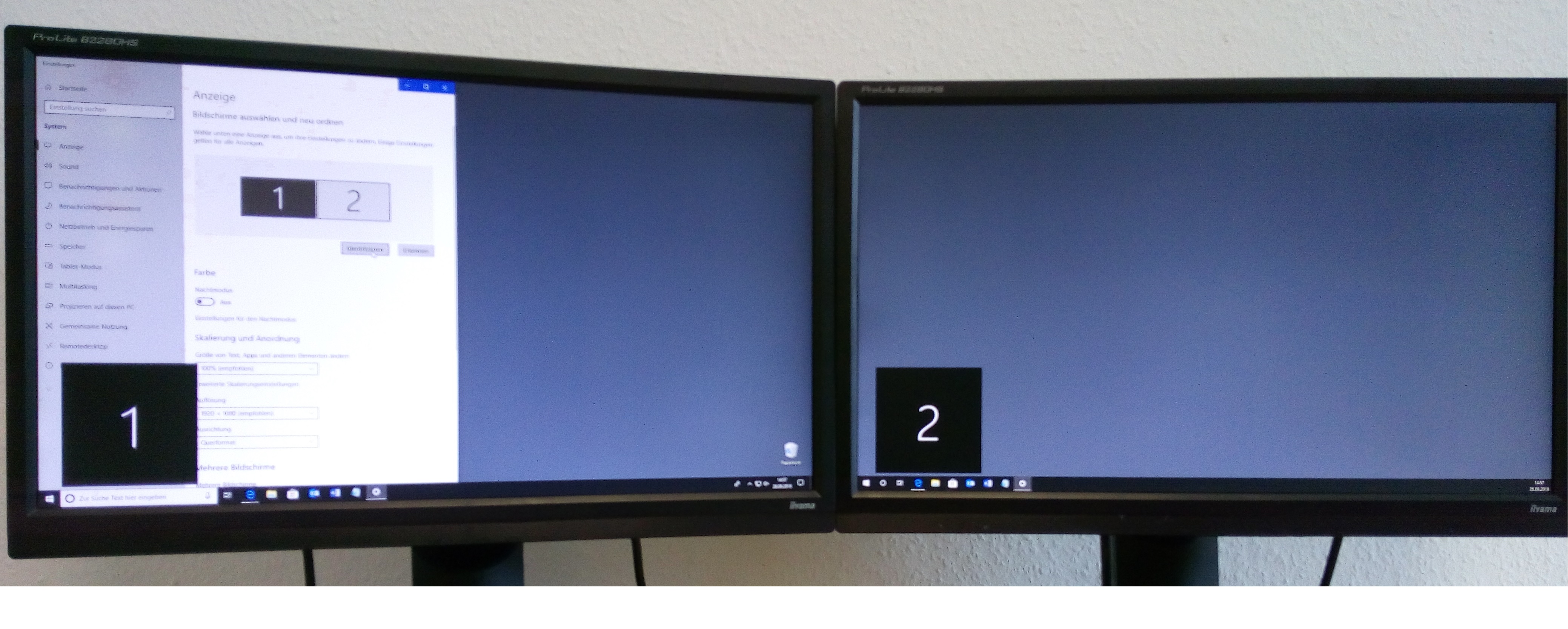
Jetzt können Sie die Bildschirme mit der Maus so anordnen, dass es Ihrem Aufbau entspricht:
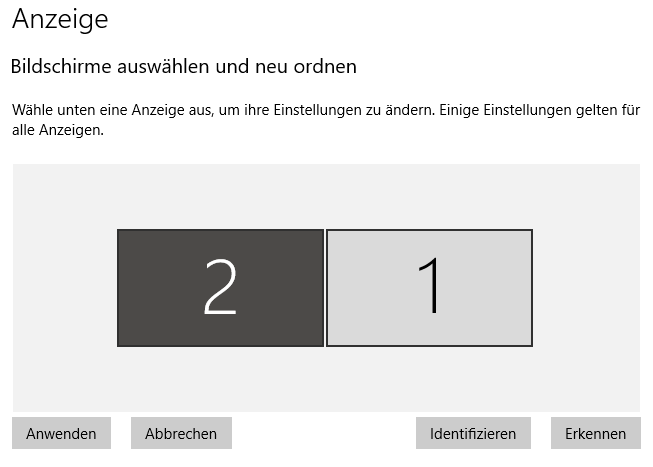
In unserem Beispiel wird der Bildschirm „2“ links neben dem Bildschirm „1“ dargestellt. Wenn Sie den rechten Monitor nun neben den linken ziehen und auf „Anwenden“ klicken, werden die Bildschirme entsprechend Ihrer Auswahl neu angeordnet. Die Maus kann nun wieder in einem Zug vom linken Bildschirmrand von Monitor „2“ auf den rechte Rand von Monitor 1 gezogen werden.
Bei drei Monitoren wird Ihnen ein weiterer Bildschirm angezeigt:
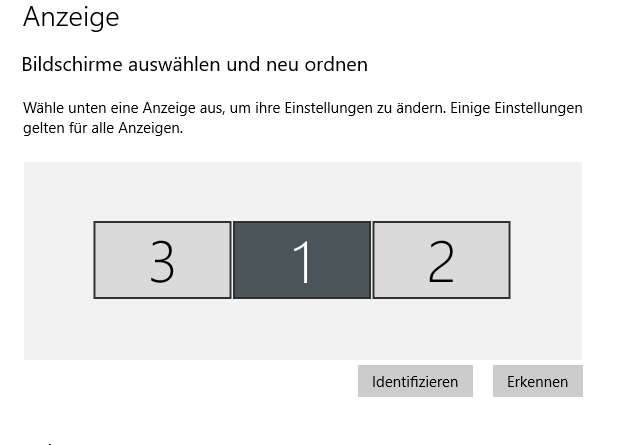
Auch ungewöhnliche Aufbauten, beispielsweise mit zwei Monitoren nebeneinander und einem Dritten oberhalb, lassen sich nachbilden:
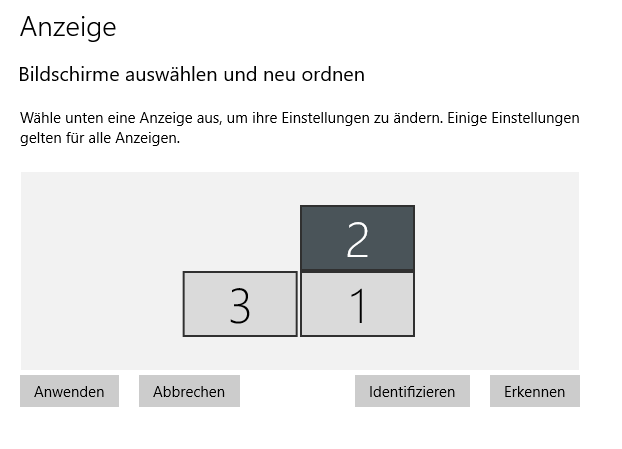
Haben Sie einen Monitor hochkant ausgerichtet ( Pivot-fähige Monitore lassen sich drehen), wird auch das entsprechend dargestellt:
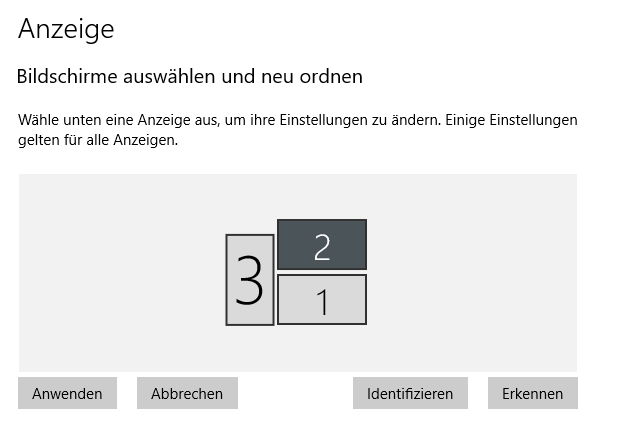
Welche Einstellungsmöglichkeiten habe ich noch?
Neben dem Abbilden der Monitorkonfiguration auf Ihrem Schreibtisch können noch weitere Einstellungen wichtig sein.
Den Hauptbildschirm können Sie folgendermaßen festlegen:
Wenn Sie in den Anzeigeeinstellungen ein wenig nach unten scrollen, finden Sie den Bereich „Mehrere Bildschirme“. Unter dem Auswahlmenü können Sie den ausgewählten Bildschirm als Hauptanzeige auswählen. In dem Auswahlmenü lassen sich noch verschiedene Modi auswählen:
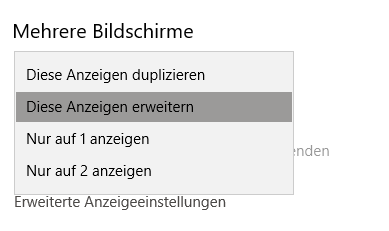
Diese Anzeige duplizieren: Das Bild des ausgewählten Bildschirms wird identisch auf allen anderen Anzeigegeräten ausgegeben. Diese Option können Sie verwenden, wenn das Bild zusätzlich über einen Beamer oder einen besonders großen Bildschirm bzw. Fernseher angezeigt werden soll.
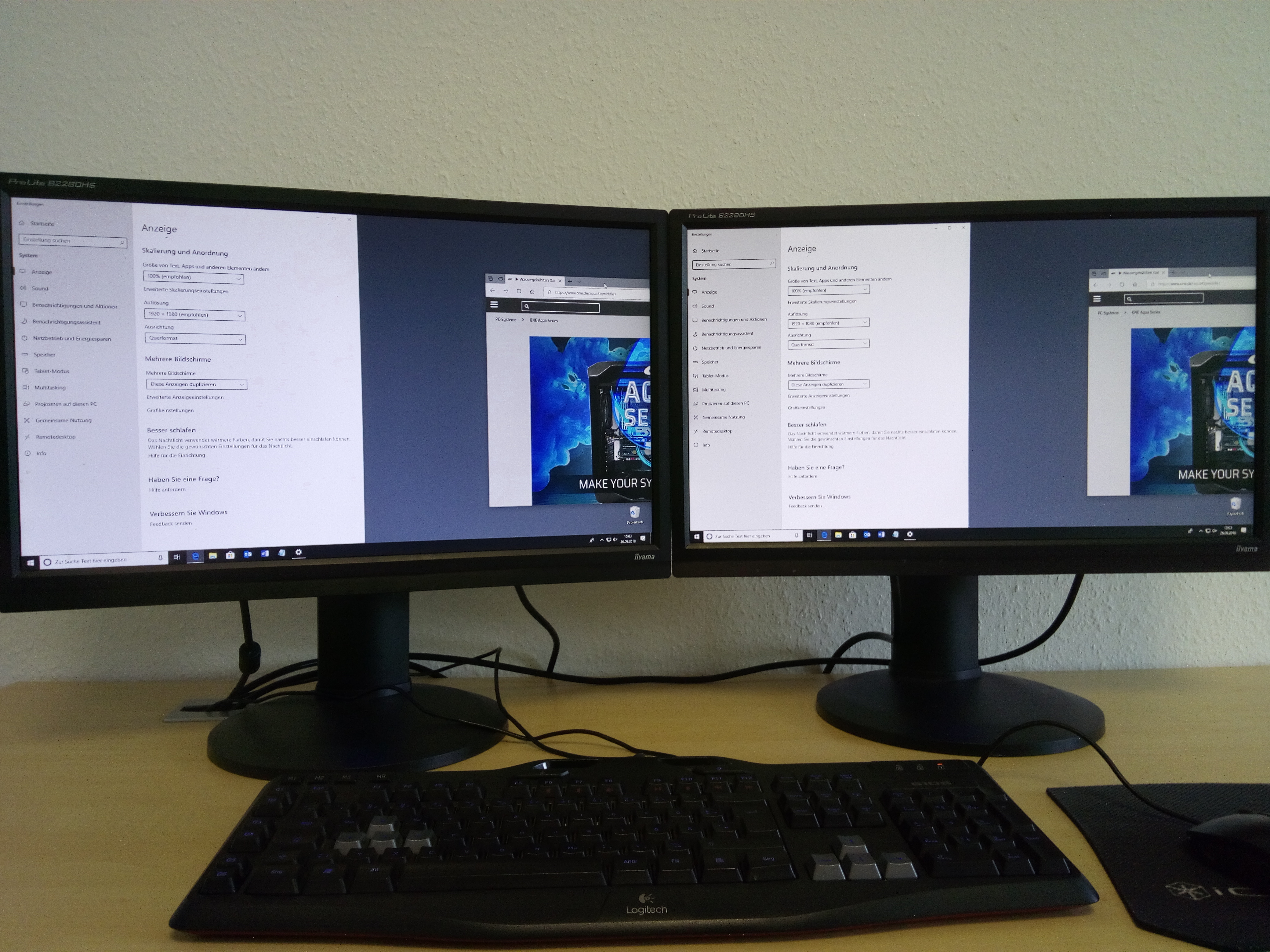
Diese Anzeige erweitern: Die am häufigsten genutzte Funktion erweitert die Oberfläche auf alle angeschlossenen Bildschirme.

Nur auf 1 anzeigen und Nur auf 2 anzeigen: Damit kann die Windowsoberfläche auf einen bestimmten Bildschirm begrenzt werden.

Die Einrichtung mehrerer Bildschirme ist unter Windows 10 deutlich vereinfacht worden und stellt für übliche Konfigurationen eine gute Lösung dar. In außergewöhnlichen Fällen, beispielsweise ab vier Bildschirmen, werden spezielle Grafikkarten benötigt.