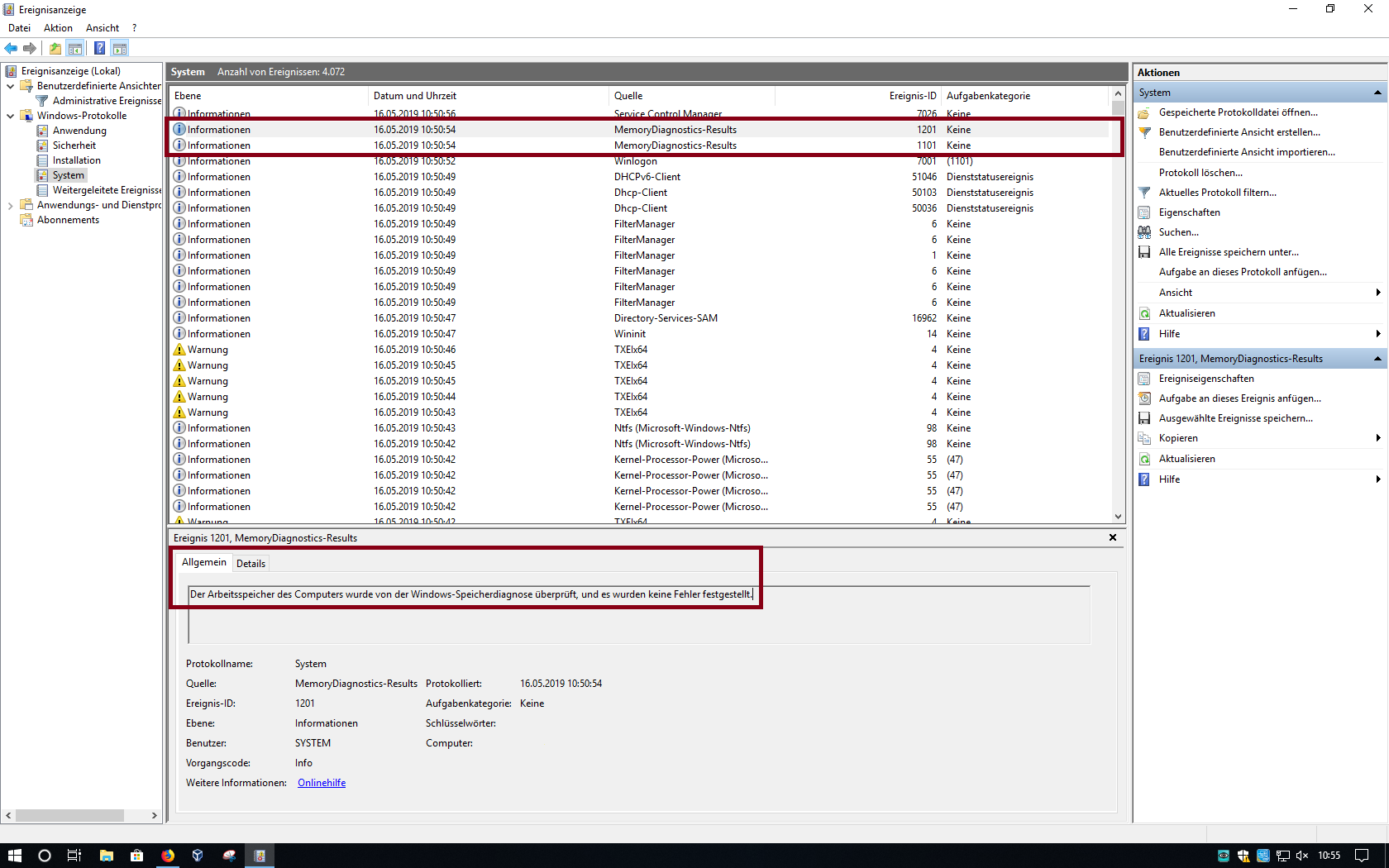Windows 10 /11 Speicherdiagnose
Unter Windows 10 ist die Speicherdiagnose sehr einfach. Diese Anleitung zeigt Ihnen wie es geht.
Wenn der Arbeitsspeicher des Computers nicht mehr richtig arbeitet, macht sich das in aller Regel folgendermaßen bemerkbar:
- Windows friert plötzlich ein, d.h. das Bild bleibt einfach stehen und nichts geht mehr
- es treten regelmäßig Bluescreens auf, oftmals mit wechselnden Fehlermeldungen
Oftmals häufen sich diese Abstürze über die Zeit bis der Computer dann evtl. kaum mehr benutzt werden kann.
Mit Windows 10 können Sie ganz einfach überprüfen, ob der Arbeitsspeicher des Computers fehlerfrei arbeitet. Drücken Sie dafür als Erstes die Tasten Windows und r zusammen auf Ihrer Tastatur. Es öffnet sich folgendes Fenster:
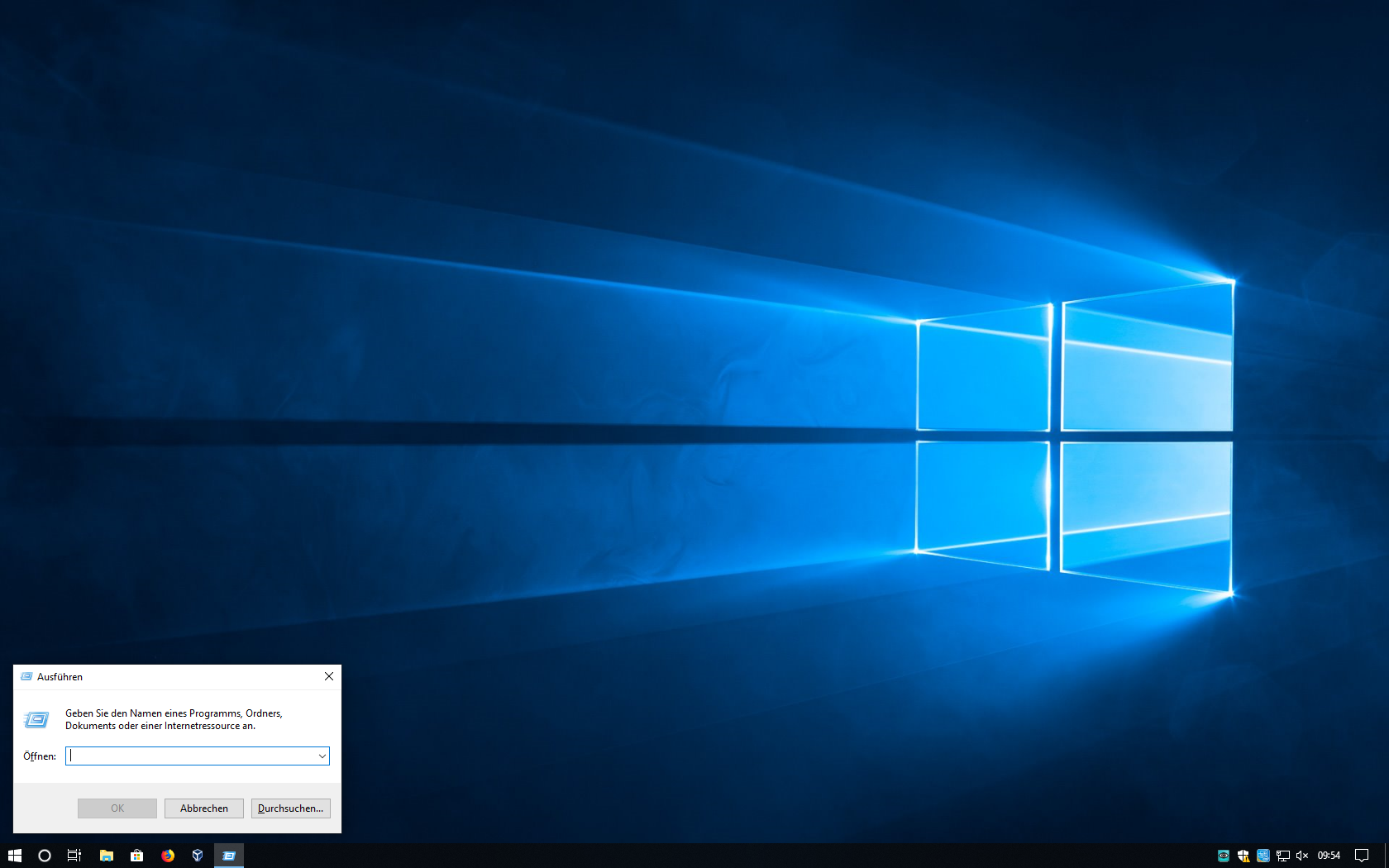
Geben Sie als nächstes den Befehl mdsched.exe in das Eingabefeld ein:
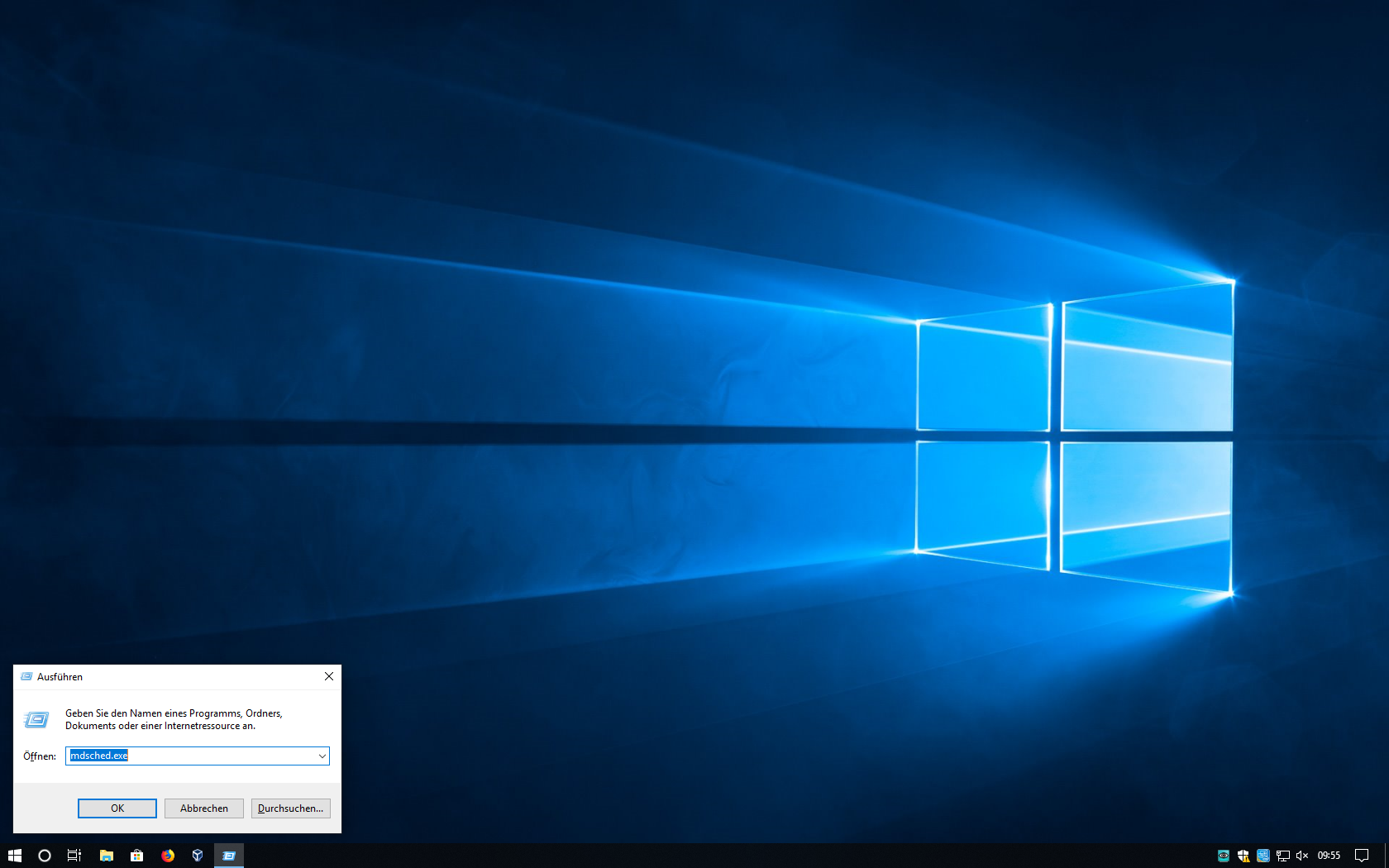
Wenn Sie dann auf OK klicken, erscheint folgende Abfrage:
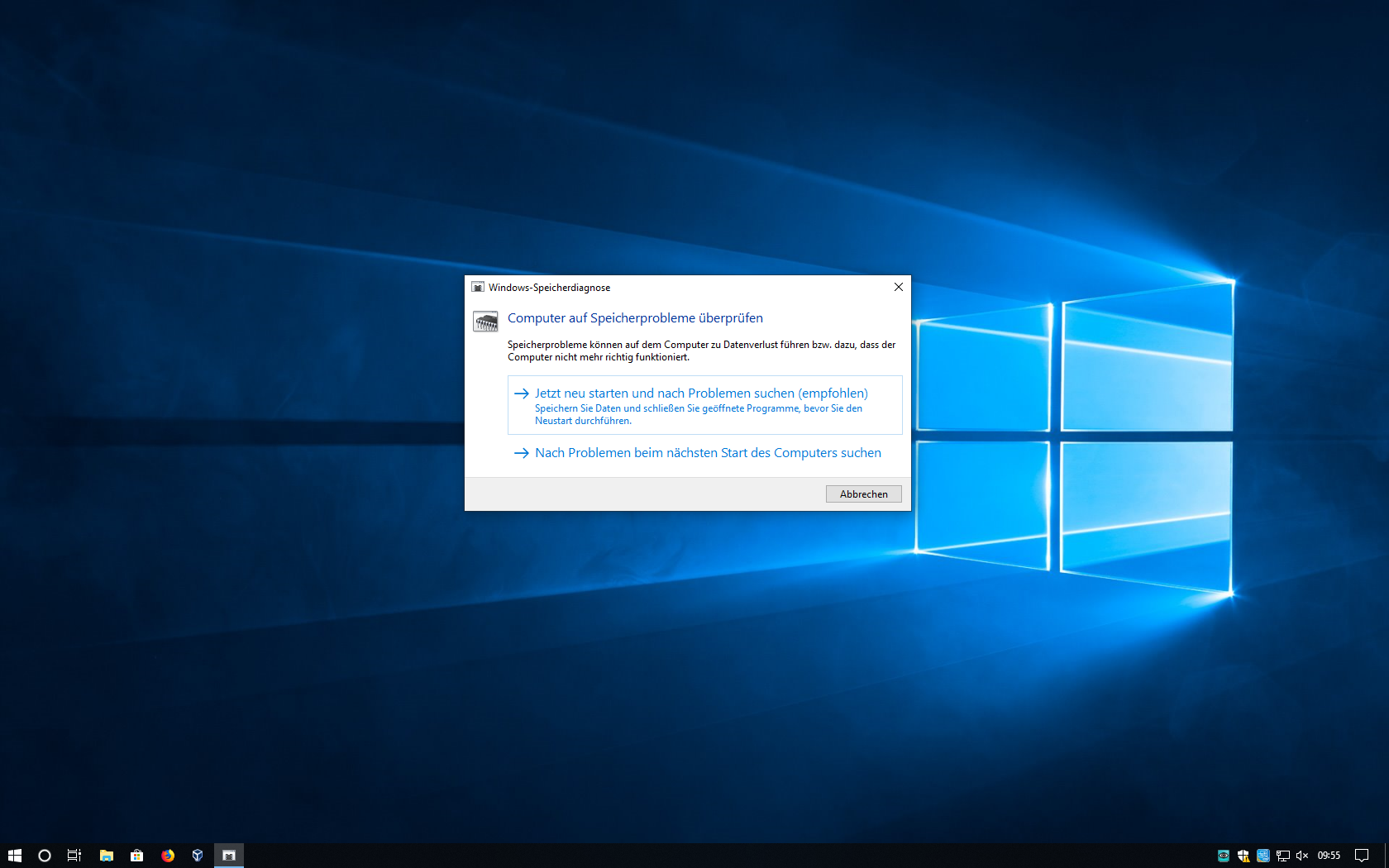
Wählen Sie Jetzt neu starten und nach Problemen suchen. Windows fährt sich daraufhin herunter und startet den Speichertest:

Drücken Sie jetzt die Taste F1 auf Ihrer Tastatur, um die Seite für die Testeinstellungen zu öffnen:
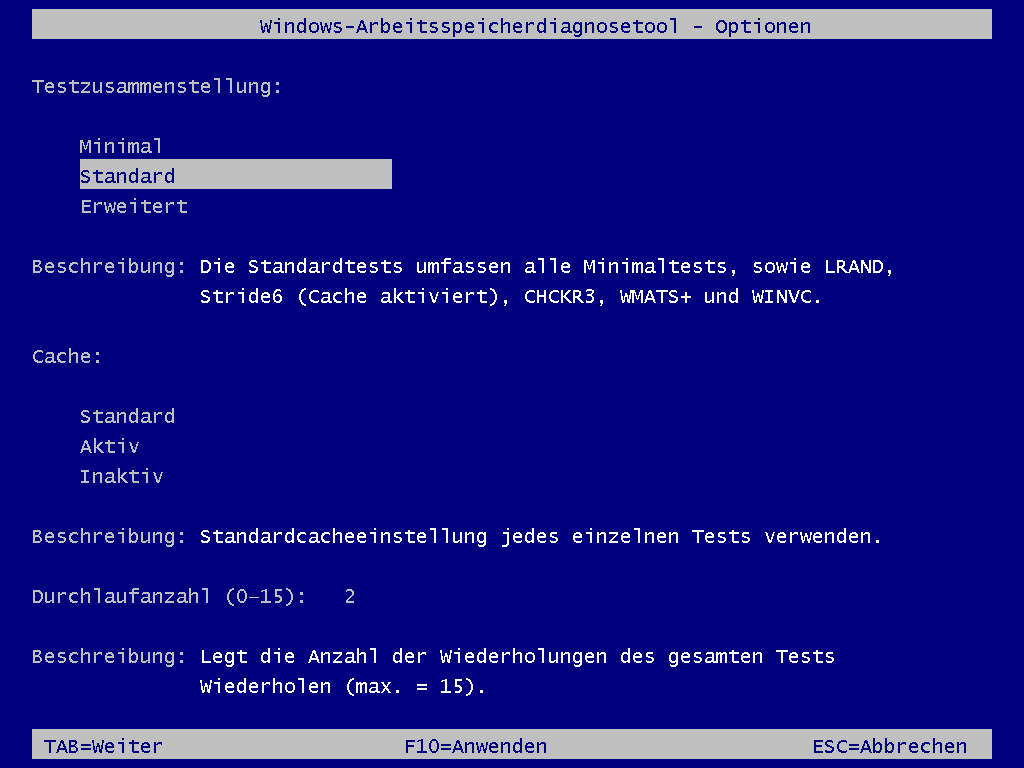
Es empfiehlt sich, folgende Einstellungen zu verwenden:
- Testzusammenstellung: Erweitert
- Cache: Aktiv
- Durchlaufanzahl: 3
Wenn Sie die Einstellungen angepasst haben, wird der Test durch das Drücken der Taste F10 neu gestartet. Je nach gewählten Einstellungen und Größe des Arbeitsspeichers kann der Testlauf mehrere Stunden in Anspruch nehmen.
Wenn Fehler gefunden werden, können Sie das in aller Regel direkt während des Testlaufes im Bereich Status erkennen. Andernfalls zeigt Windows Ihnen beim nächsten Start an, ob der Test fehlerfrei war oder nicht:
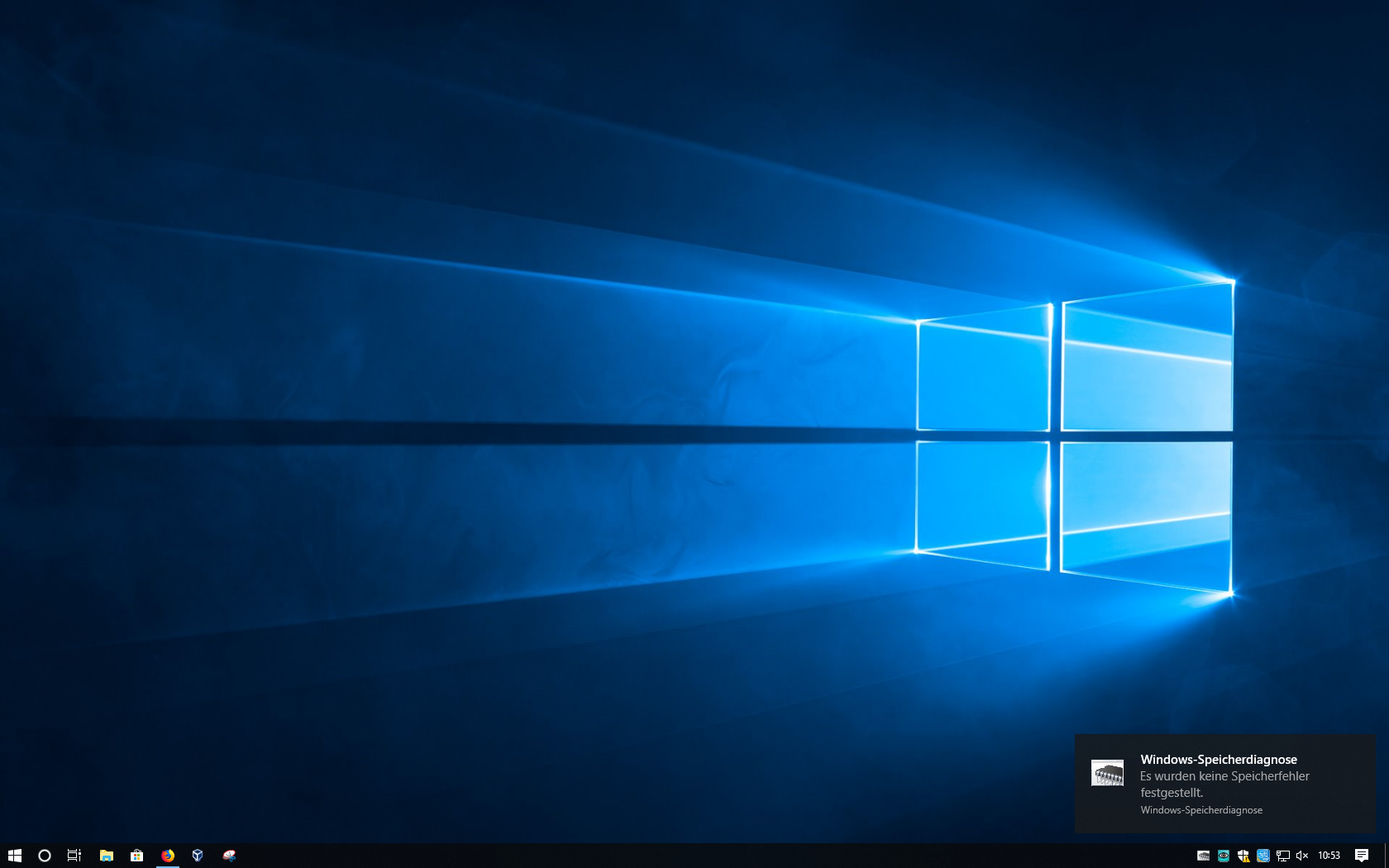
Alternativ werden die Ergebnisse auch in den Systemprotokollen gespeichert und können dort eingesehen werden. Drücken Sie zum Öffnen der Ereignisanzeige die Tasten Windows und r und geben Sie folgenden Befehl ein: eventvwr.msc /s
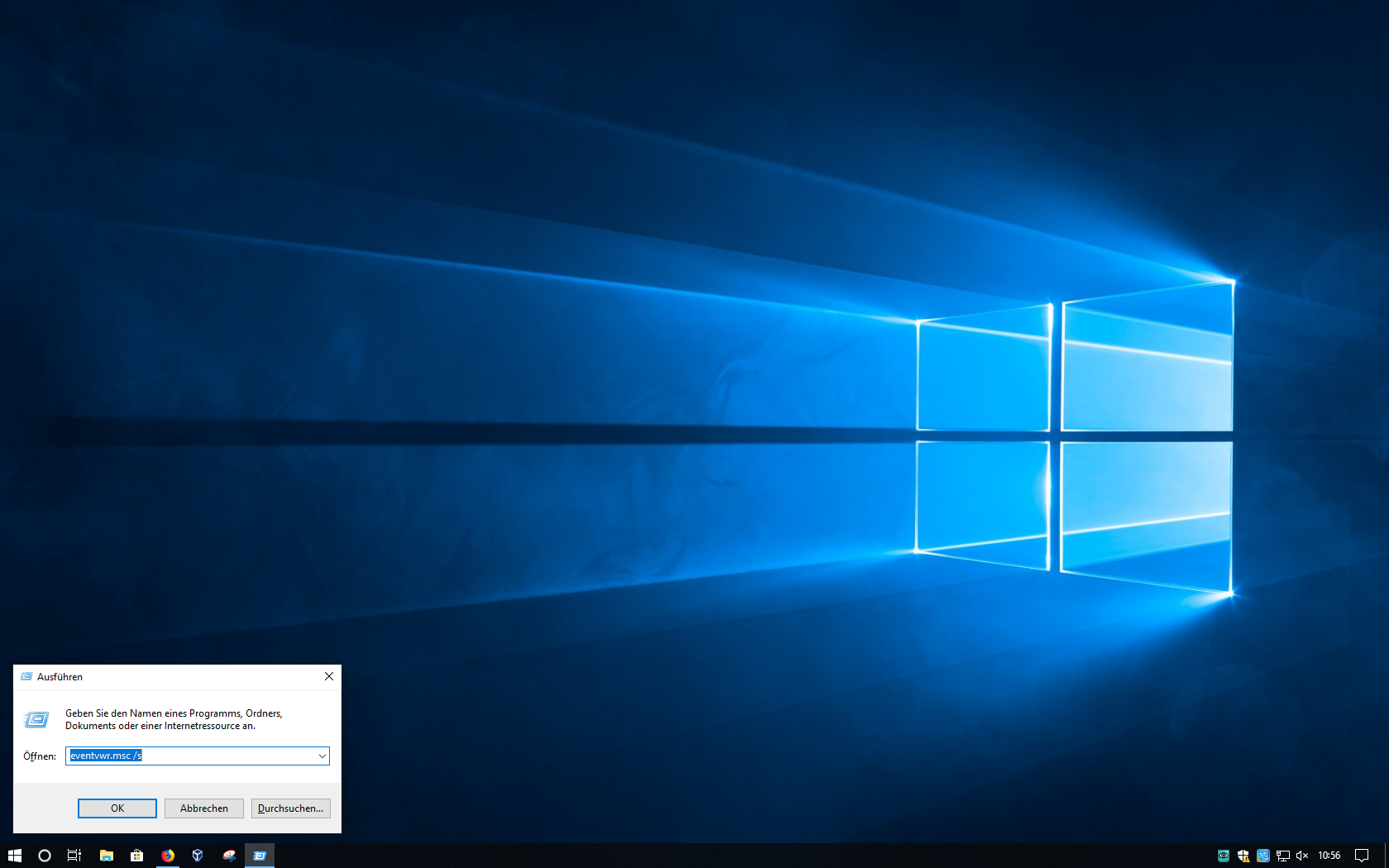
Wenn Sie nun mit OK bestätigen, öffnet sich das Programm. Öffnen Sie darin links im Menü den Ordner Windows-Protokolle und darunter das Protokoll System. Suchen Sie dann in der Mitte nach einem Ereignis mit der Quelle MemoryDiagnostics-Result. Wenn Sie dieses dann anklicken, finden Sie unten in den Informationen im Reiter Allgemein das Testergebnis: